レッスン予約機能は、ユーザーが簡単にレッスンを予約できる便利なツールです。このブログ記事では、レッスン予約機能の設定方法とその利用方法をわかりやすく解説します。初めてこの機能を使う方でも安心して設定できるように、ステップごとに詳しく説明しますので、ぜひ参考にしてください。
1. レッスン予約機能の特徴
レッスン予約機能は、ユーザーが簡単にレッスンを予約、変更、キャンセルできるシステムです。管理者側では、予約枠の設定やユーザーの管理を行うことができます。
主な特徴
簡単な予約手続き:ユーザーは直感的に予約を行うことができます。
柔軟な予約枠設定:管理者は、日時や担当者に応じて予約枠を設定できます。
レッスン履歴管理:ユーザーのレッスン履歴や支払い状況を管理することができます。
2. レッスン予約設定の準備
まずは、管理画面にログインして、必要な情報を設定しましょう。
管理画面の「設定マーク」から、「有効機能設定」を選択します。

「レッスン予約」にチェックを入れ、「保存する」を選択します。

管理画面の「設定マーク」から「決済受付設定」を選択します。
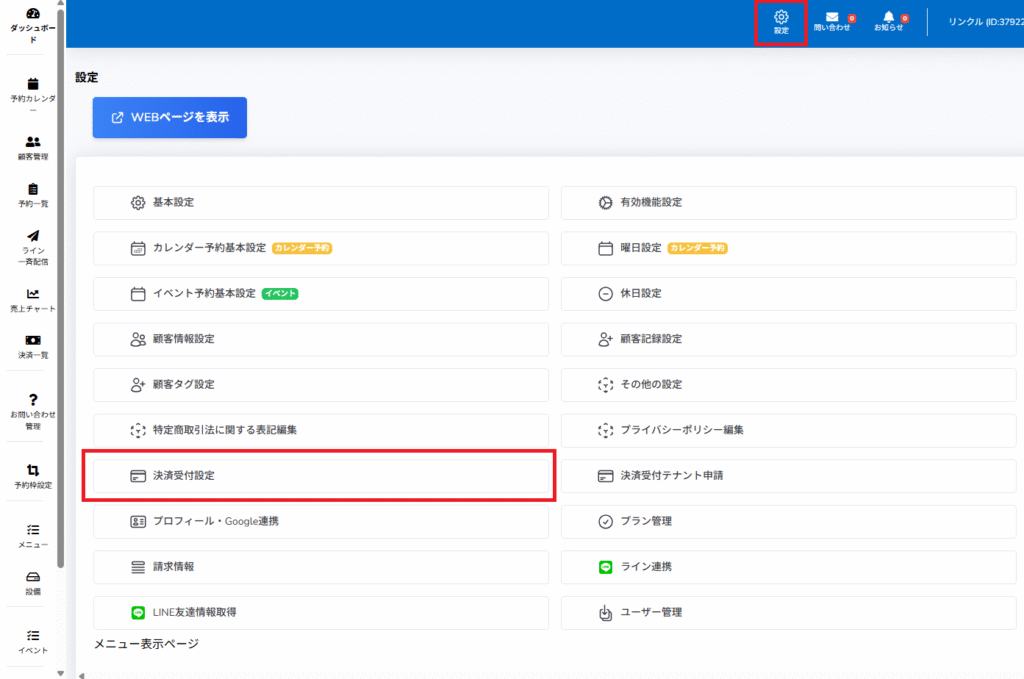
「クレジット決済受付」にチェックを入れ、「保存する」を選択します。
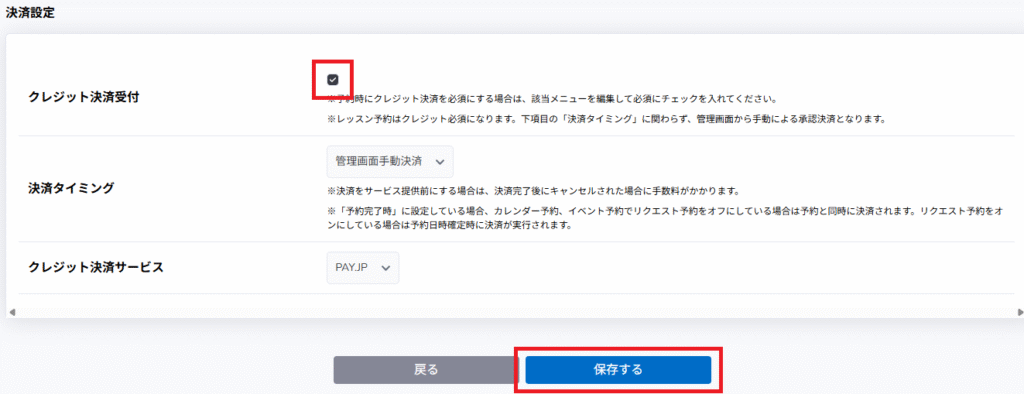
3. レッスン予約の基本設定
以下の手順で、レッスン予約機能の基本的な設定を行います。
ステップ1: レッスン枠の登録
まずは、管理画面左下の「教室・レッスン」から、「レッスン枠登録」を選択し、レッスン枠を設定します。これにより、ユーザーが予約可能な時間帯を指定できます。
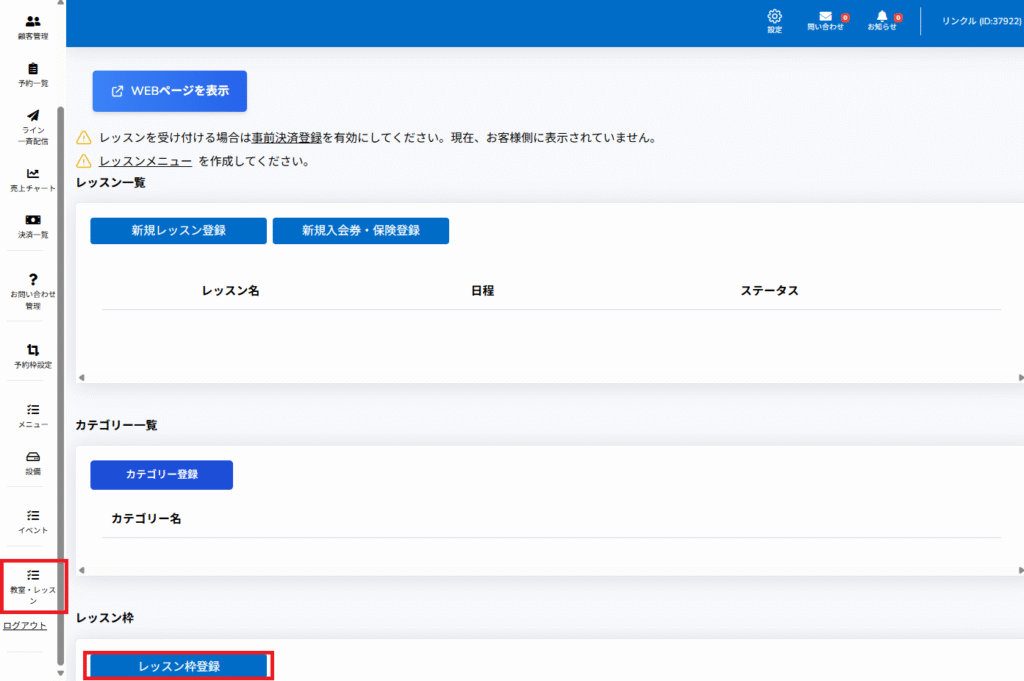
項目に必要事項を入力し、「保存する」を選択します。

ステップ2: カテゴリーの登録
次に、レッスンをカテゴリーに分けて登録します。
管理画面左下の「教室・レッスン」から「カテゴリー登録」を選択します。
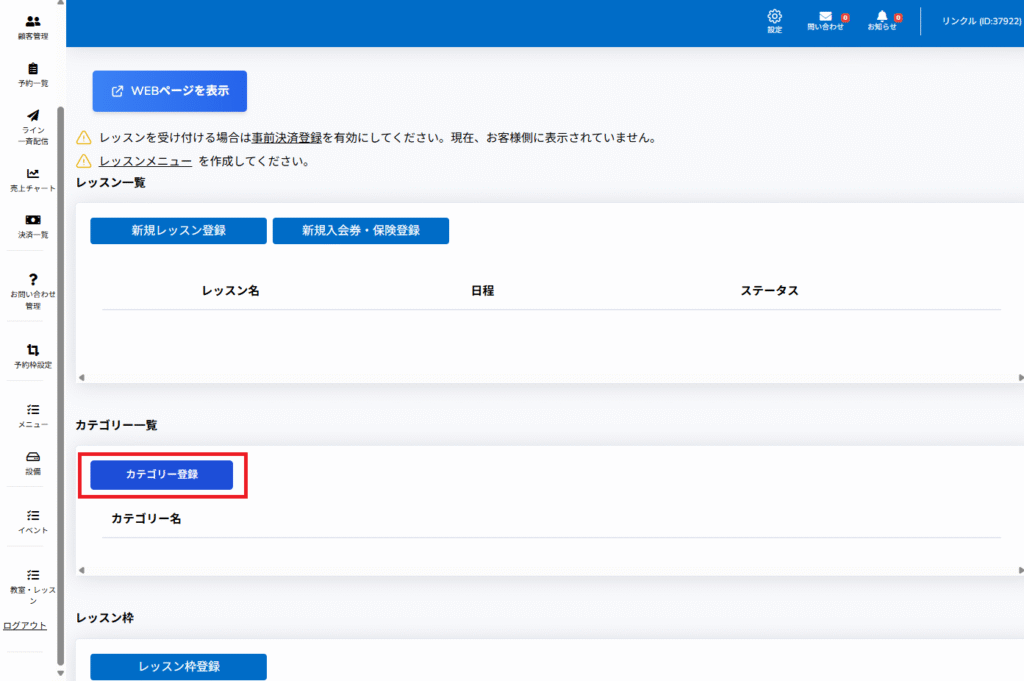
項目に必要事項を入力し、「保存する」を選択します。
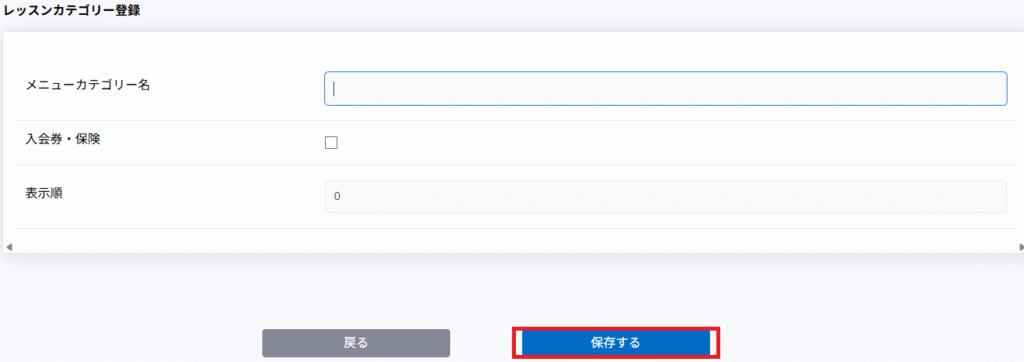
作成したカテゴリーが「カテゴリー一覧」に表示されて入れば、カテゴリー登録完了です。
ステップ3: レッスンの登録
カテゴリーが設定されたら、具体的なレッスン内容を登録します。
管理画面左下の「教室・レッスン」から「新規レッスン登録」を選択します。
価格やクレジット決済の設定も行います。

項目に必要事項を入力し、「保存して次へ」を選択します。
ユーザーからレッスンの申し込みがあると、管理画面に決済待ちとしてポップアップが表示されます。

「入会申請中」となっている部分をクリックし、決済ステータスや開始日時、決済予定日、決済金額を入力します。

入会済みにすると、入会登録が完了です。
4. ユーザーの予約手順
ユーザー側の予約手順を説明します。これにより、ユーザーがどのようにしてレッスンを予約するのかを理解できます。
LINEトーク画面から、「ご予約はこちら」を選択します。
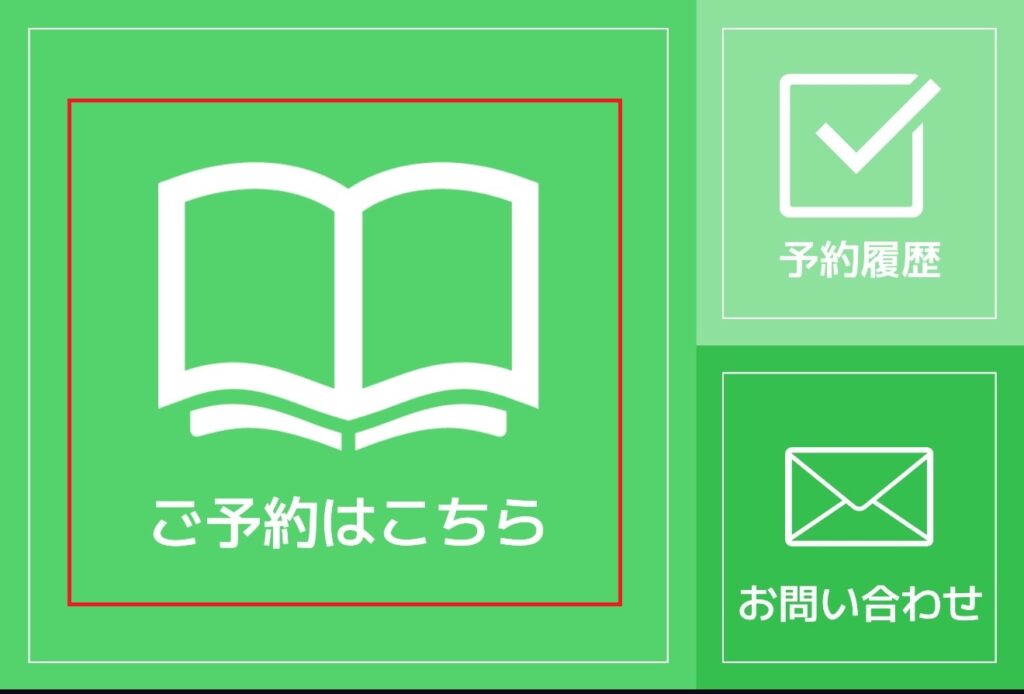
予約したい項目の「決済登録をして入会する」を選択します。
日程選択:メニューから希望の日程を選択し、管理画面で承認をされると、入会が完了します。
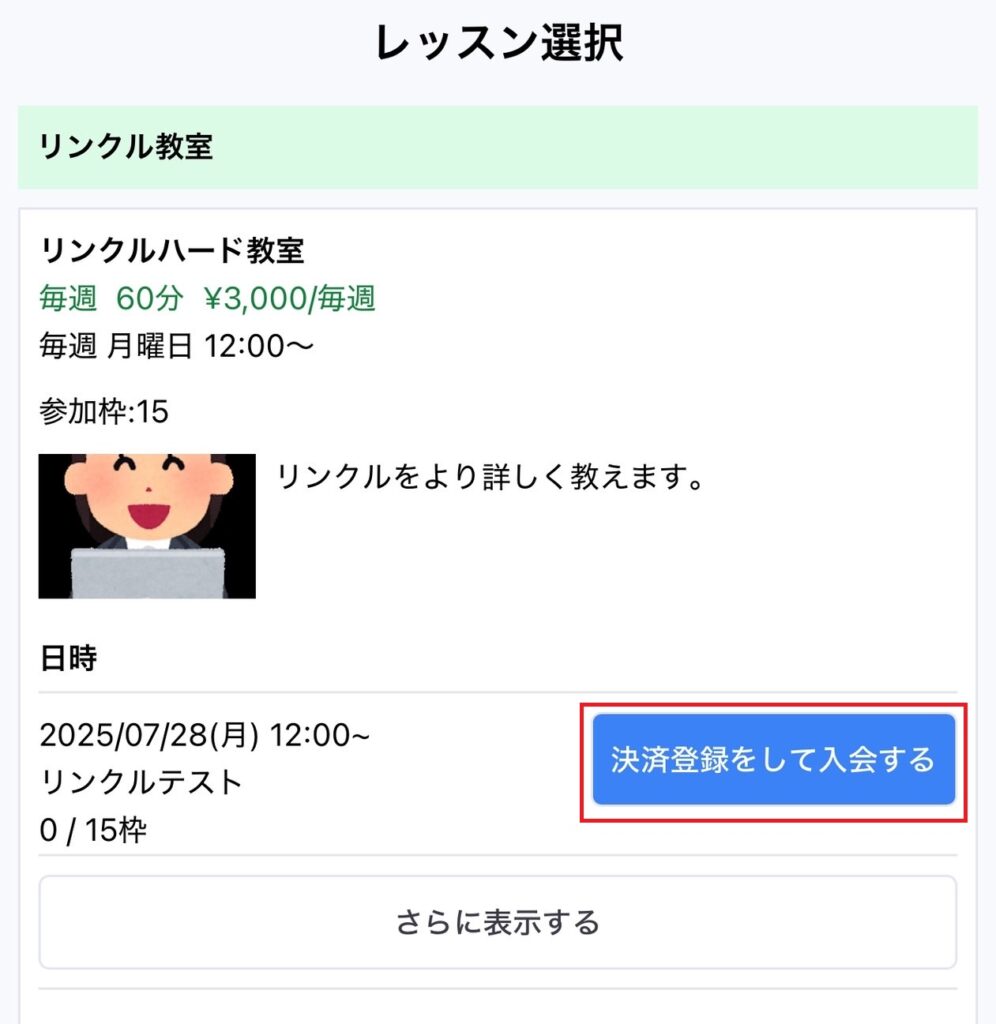
「クレジットカードを登録する」を選択します。
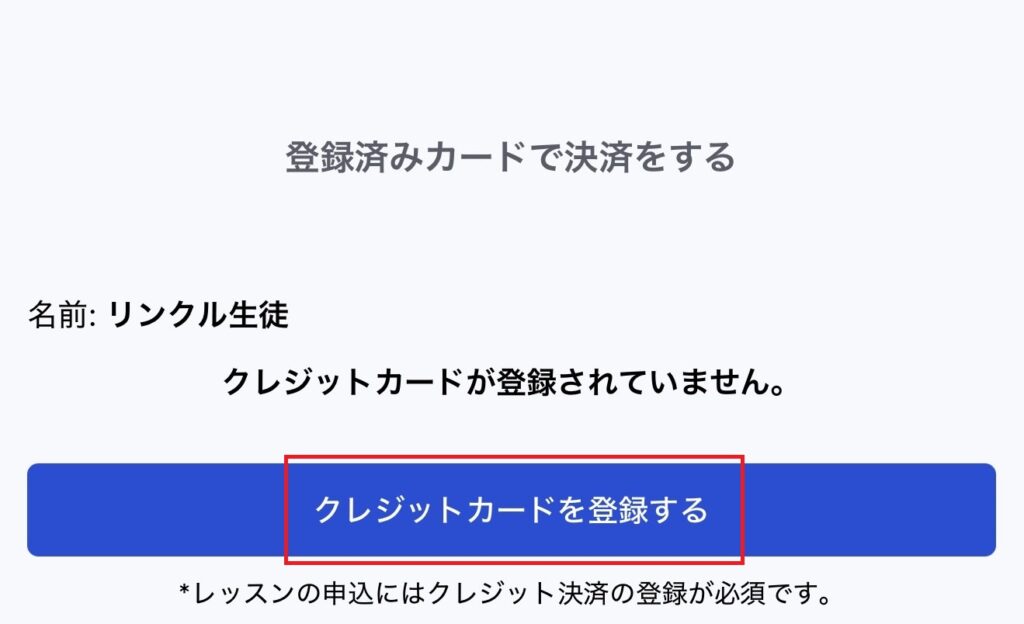
クレジットカード情報を入力し、利用規約に同意したうえで、「利用規約に同意して登録」を選択します。

項目に必要事項を入力し、「保存して次へ」を選択します。
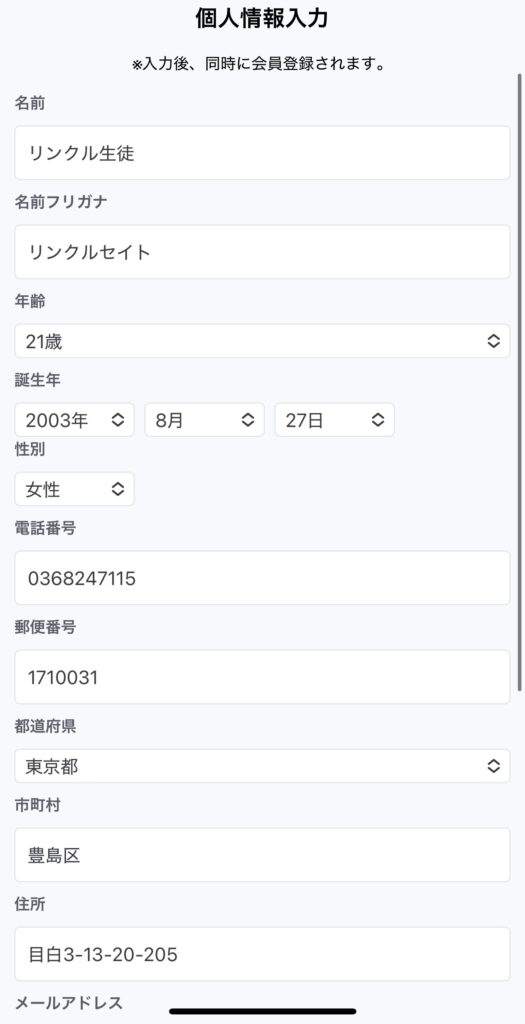

入力した内容が正しく表示されているか確認し、「予約を確定する」を選択します。
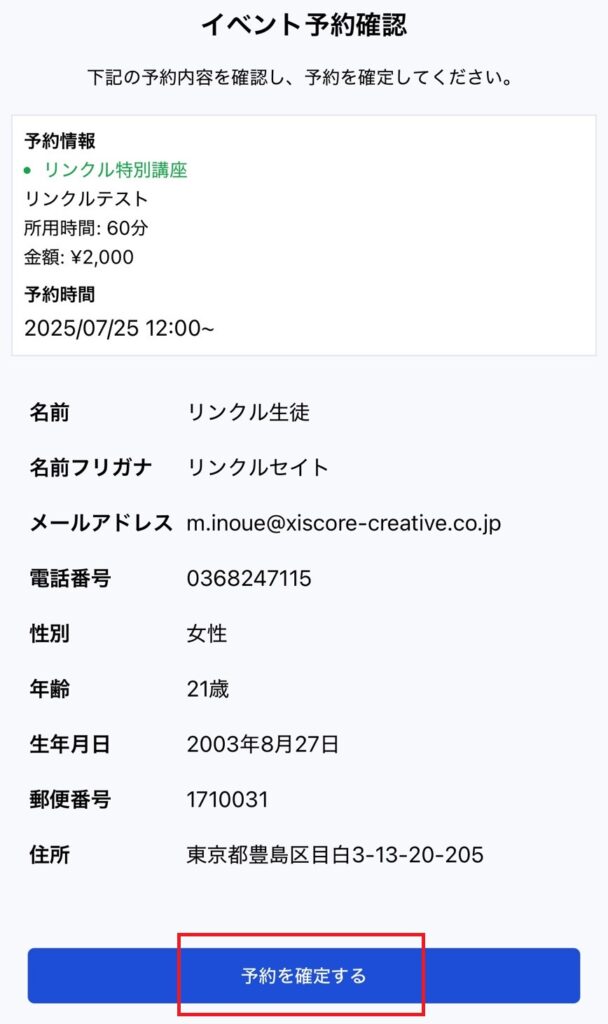
この画面が表示されたら、レッスン予約完了です。
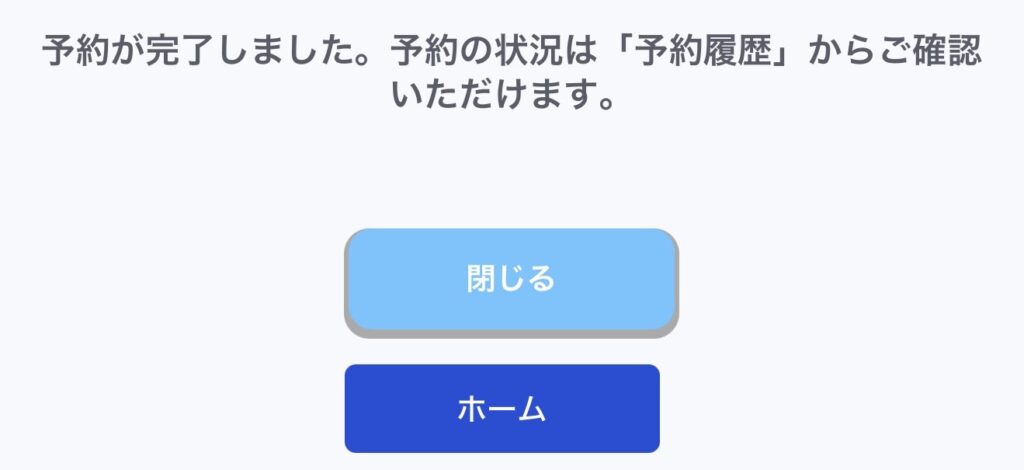
5. レッスン予約の管理
レッスン予約は振替・キャンセルを行うことができます。
予約の変更方法
予約の変更手順:管理画面の「予約カレンダー」から、変更したい予約を選択します。
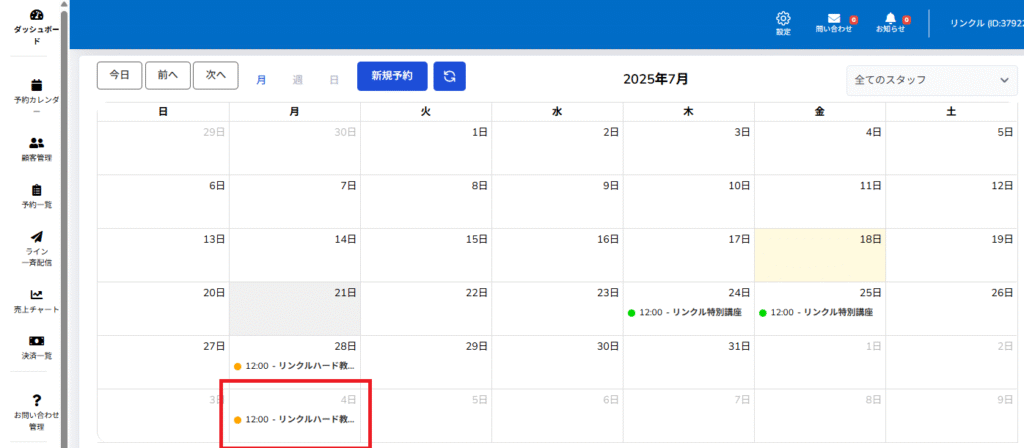
「予約詳細」を選択します。

「更新する」を選択します。

「消去する」選択します。

「消去する」を選択し、レッスンのキャンセルが完了します。

ユーザー側
レッスン予定から振替・キャンセルをしたいレッスンを探し、振替とキャンセルをすることができます。
6. まとめ
レッスン予約機能を使うことで、レッスンの管理がより効率的になります。設定が完了すれば、あとは運用するだけです。問題が発生した場合は、いつでもサポートチームにご連絡ください。
